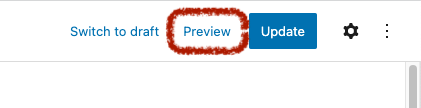How to edit your starter copy
Your Extendify site comes with starter copy for the site type you selected. You should edit the copy on each page to make it your own. Fortunately, editing your site copy is simple from within the native WordPress editor.
Instructions
Step 1: Navigate to the page editor
Option 1 — You can navigate directly to the edit view for the pages created by Extendify by clicking the Edit button next to any page name on the Extendify screen.
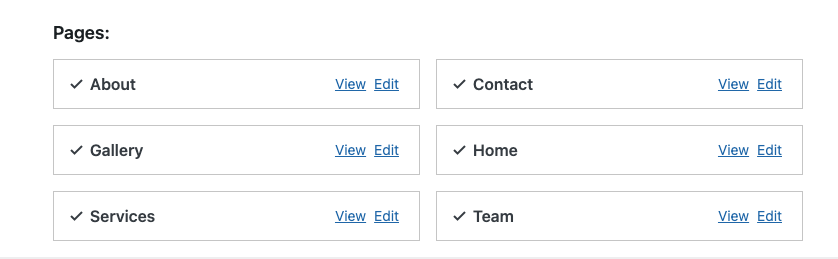
Option 2 — Alternatively, you can navigate to the WordPress pages menu by clicking the Pages item in the left-side menu of the WordPress dashboard
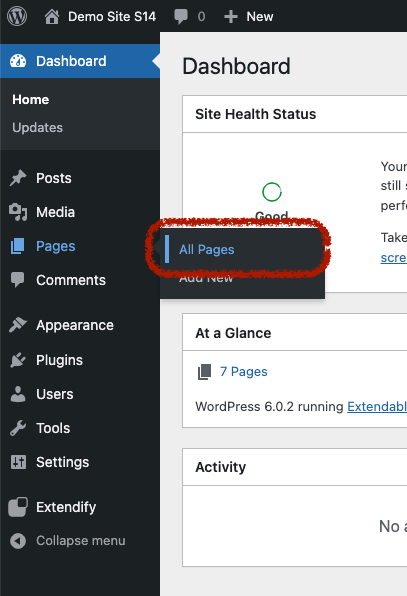
Once on the pages screen, you can hover over the page you’d like to edit and click the Edit button.
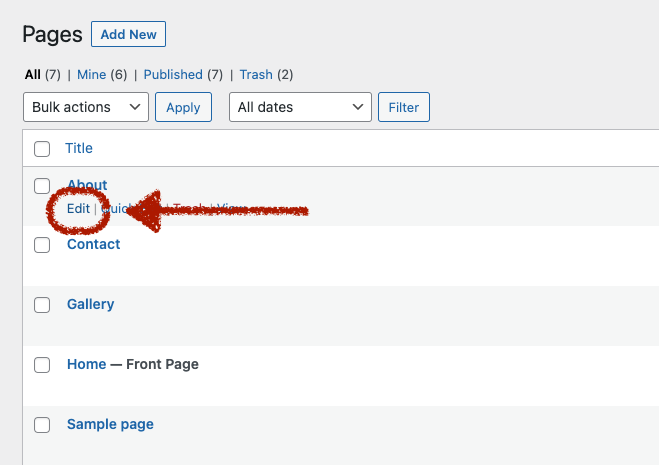
Option 3 — Finally, you can also navigate to the page editor from the admin toolbar that you will see when visiting any of your pages as a logged-in admin user. From the toolbar at the top of the page, click Edit page and you will be directed to the page editor.
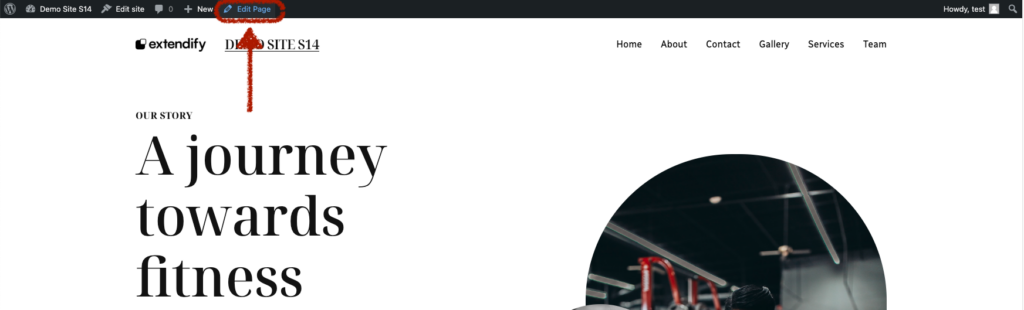
Step 2: Edit the copy
Once on the page editor, you can click directly on any text to edit it.
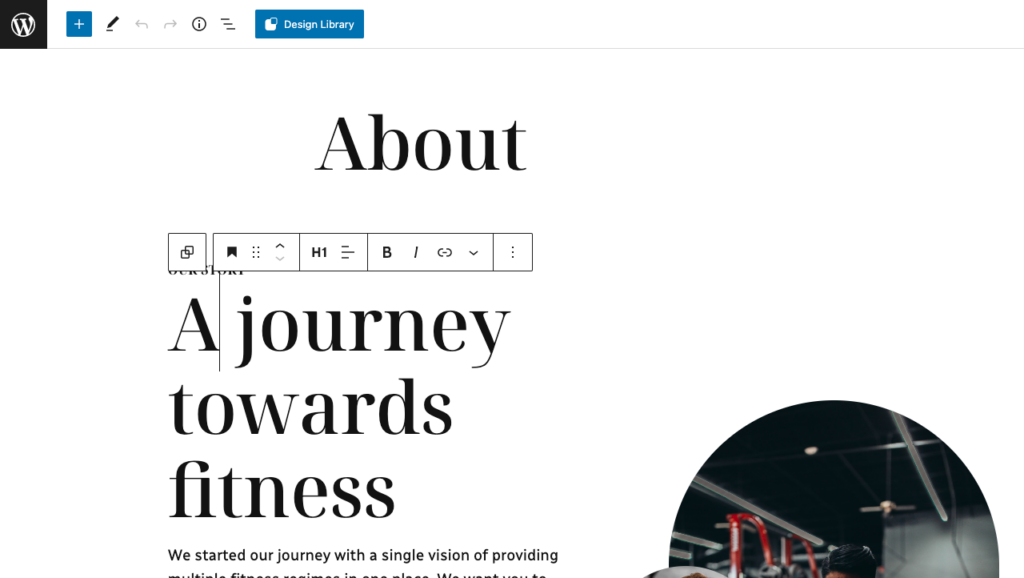
If you double-click, you can select a single word to edit.
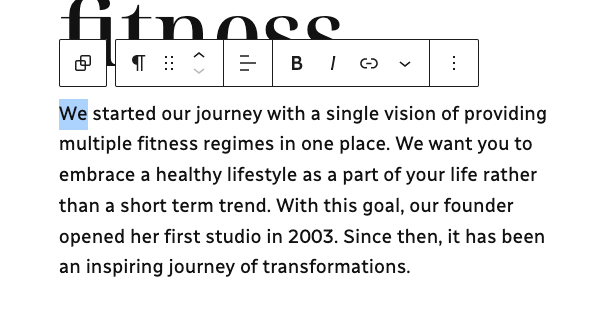
If you triple-click, you can select the entire text
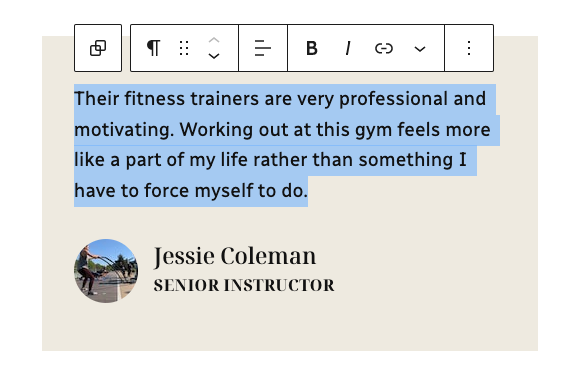
You can even edit the text of the buttons the same way.
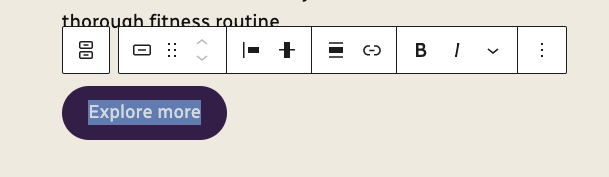
Step 3: Save your changes
Once you are done editing your text, don’t forget to save your changes.
You can save your changes by clicking the Update button in the upper-right part of the page.
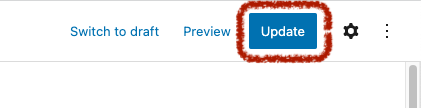
Before you update, you can also preview what your changes will look like by clicking the Preview button.